CCTV 설치 후 필수 사항이 된
스마트폰 어플 설정 방법에 대해 설명 드리겠습니다 ( SuperLivePro 기준 )
확인 사항 : 하나, DDNS 또는 NAT 가능 여부
둘울~~, 포트포워딩 설정을 했는지
우선 핸드폰 어플을 다운 받습니다
어디서요 ? 맞습니다 안드로이드는 'Play 스토어'
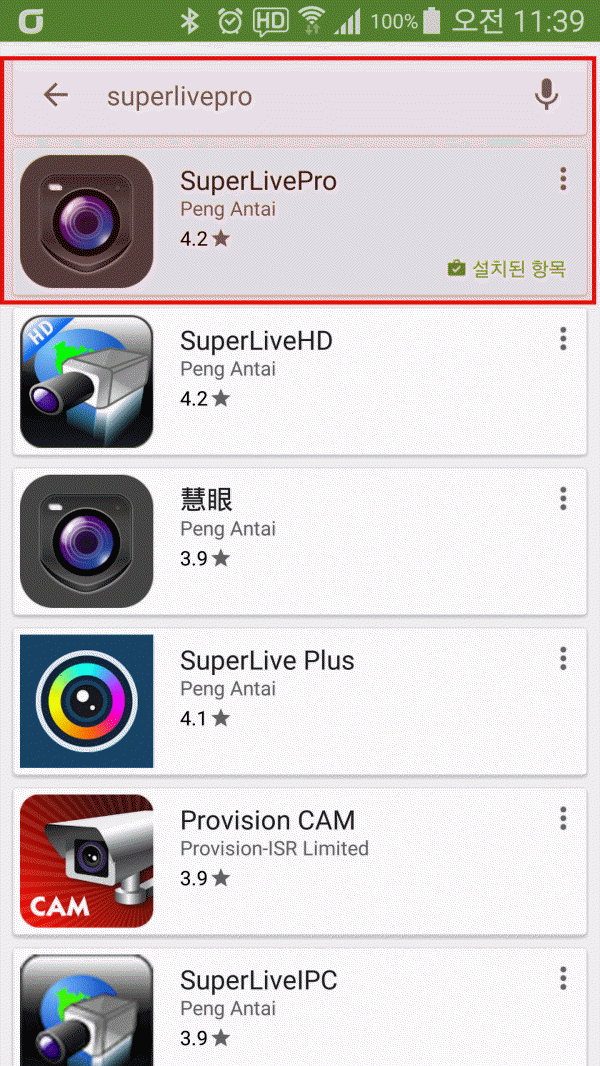
설치 완료 후 어플을 실행 합니다
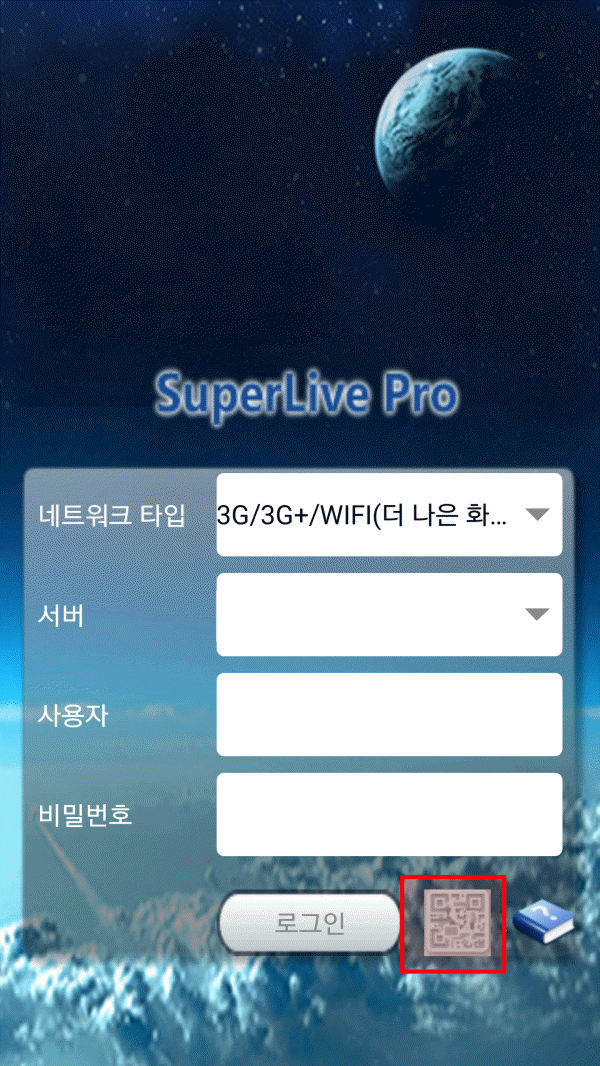
지금 설정은 NAT를 이용한 설정 방법입니다 (DDNS를 이용할 경우와는 틀립니다)
QR코드를 너튼을 눌러 DVR 화면의 QR코드를 찍으면 별도의 설정 없시 사용이 가능합니다
설정 끝!!! ... 간단하죠
그렇지 않은경우를 말씀 드릴께요
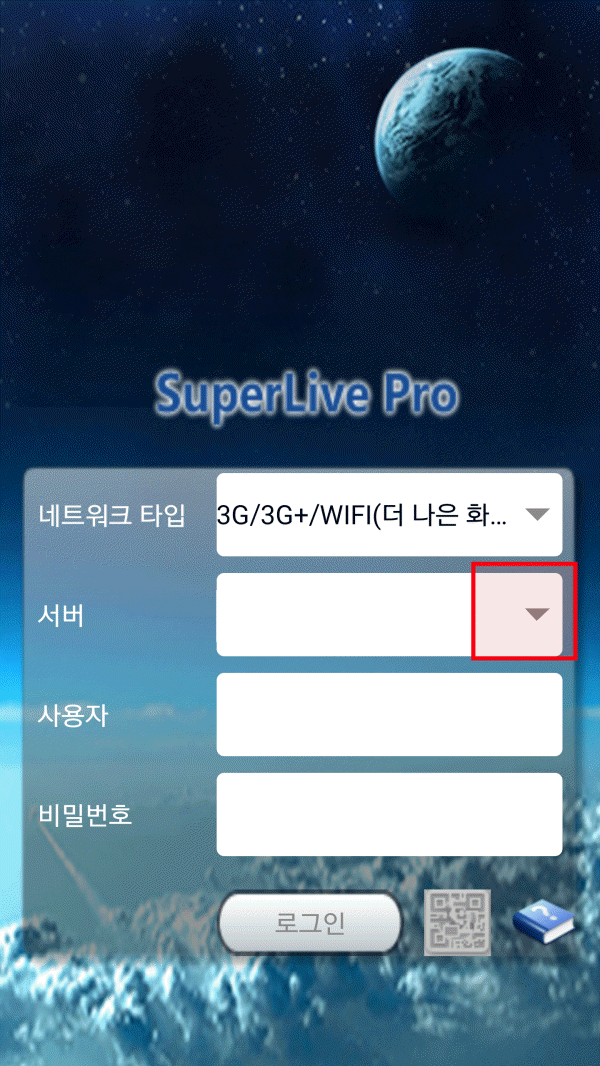
서버 옆의 버튼을 클릭 하여 추가 화면으로 이동합니다
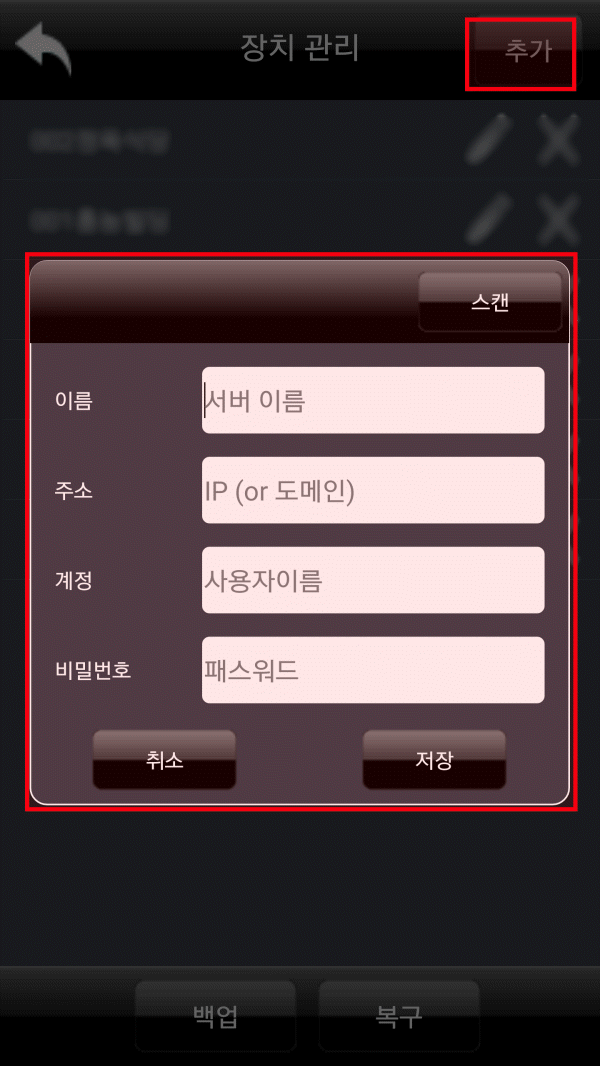
이름 : 편하게 설정하시면 됩니다 ( 예 : 사무실 )
주소 : IP / NAT / DDNS 값을 넣으시면 됩니다
- IP값일 때 : 192.168.168.168:9000
- NAT 값일때 : 0018XXXX55
- DDNS 값일때 : mysuperlivepro2016.iptime.org
위 예처럼 해당값을 입력하시면 됩니다
계정 : DVR의 사용자 계정 값을 넣습니다 ( 보통 초기 값은 admin을 사용하죠 )
비밀번호 : 설정하신 비밀 번호를 입렵 합니다
그리고 , 저장
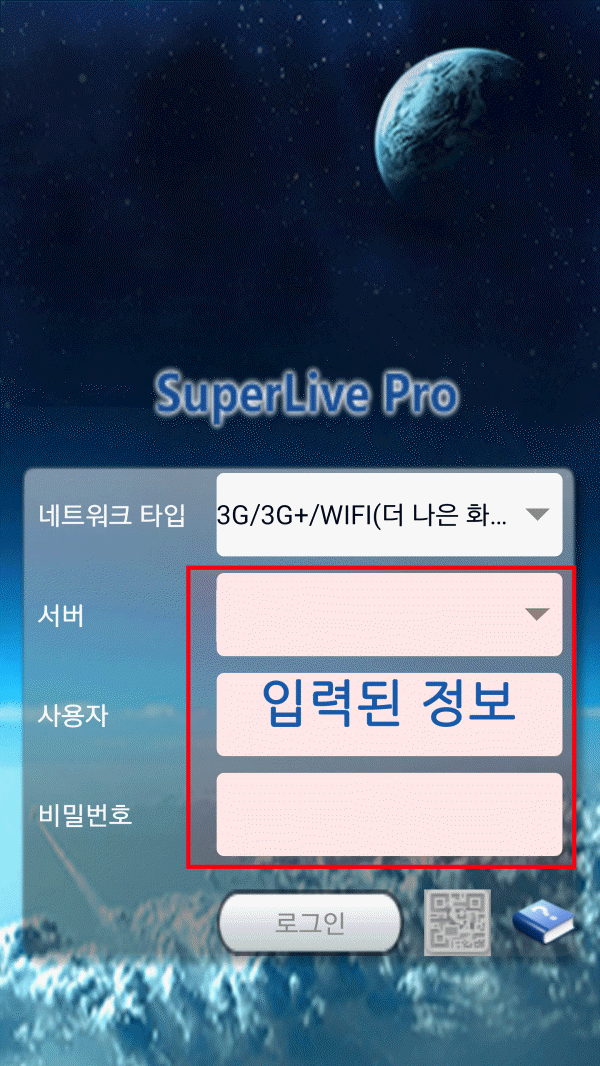
입력된 정보를 확인 하시고 로그인을 합니다
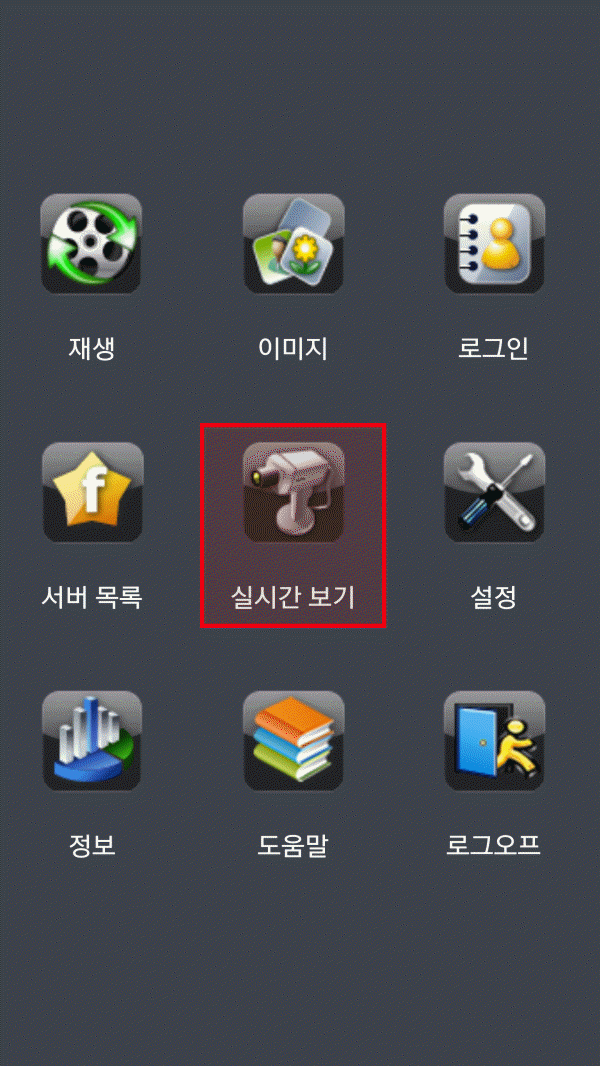
실시간 보기를 클릭하시면
카메라의 댓수와 관계없시
1대 화면이 나옵니다 ( 처음 접속시 살짝 당황 ....)
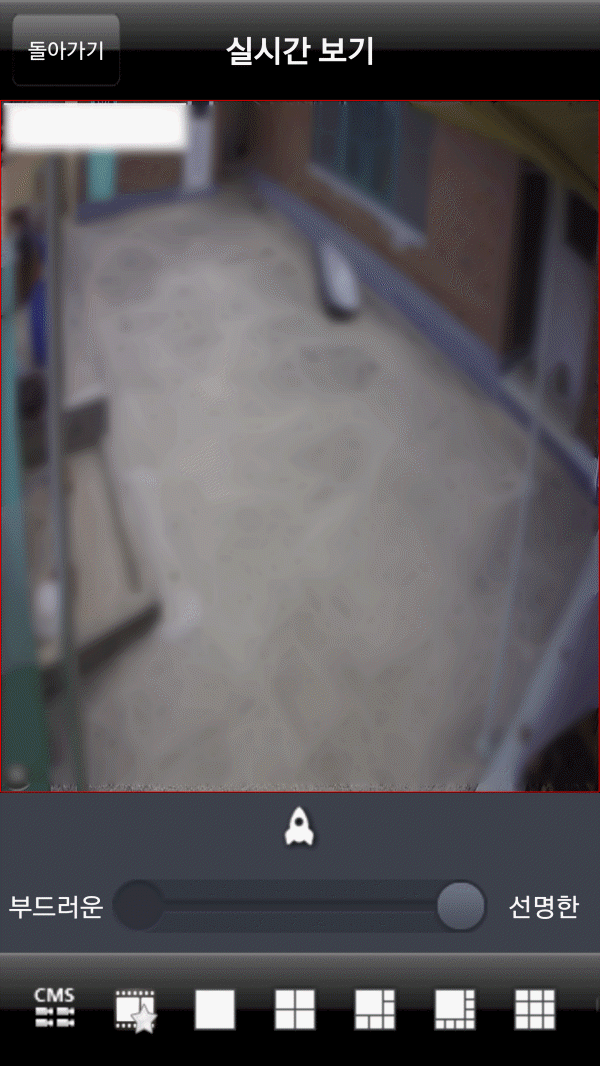
이제 모든 카메라를 보기 위해 아래 분활 하면을 클릭합니다 (저는 4분활 화면을 선택 했습니다)
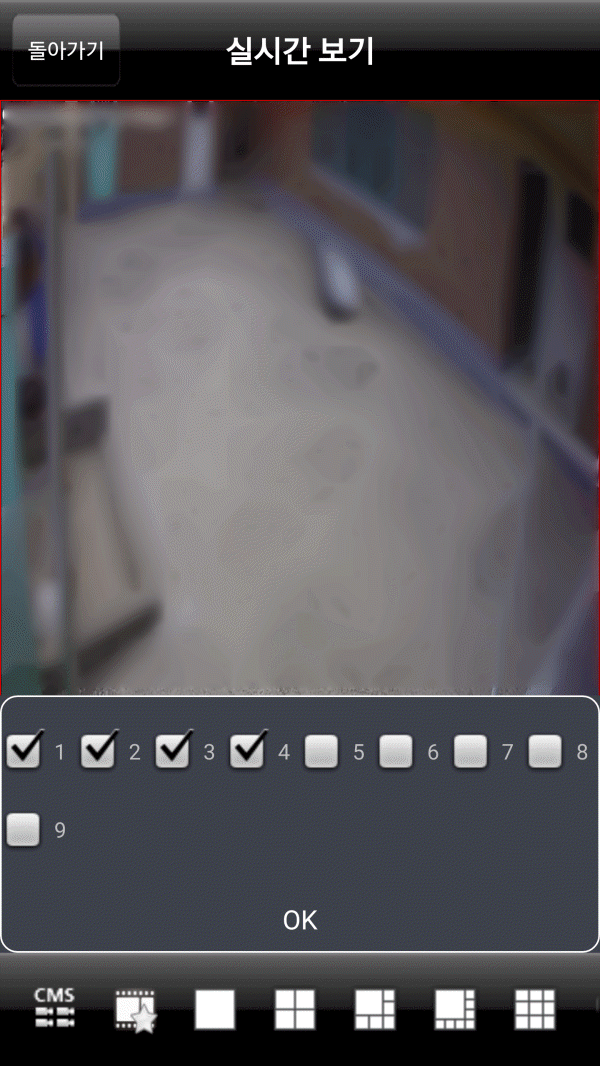
선택을 확인 후 OK를 선택 합니다
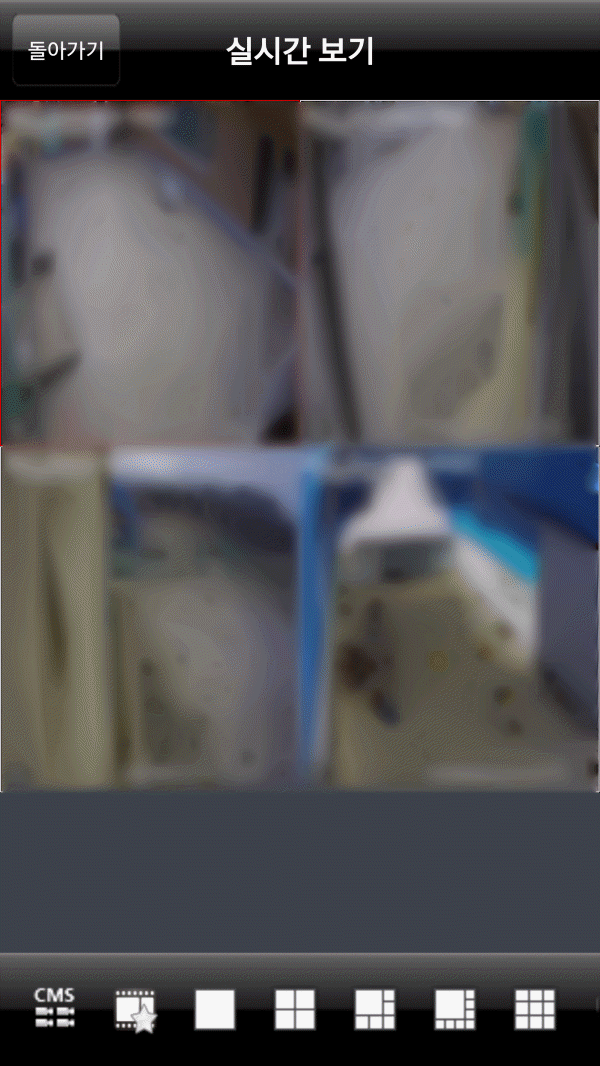
실시간으로 잘 보실수가 있습니다
이제부터는 녹화된 화면을 스마트폰에서 재생해 보겠습니다
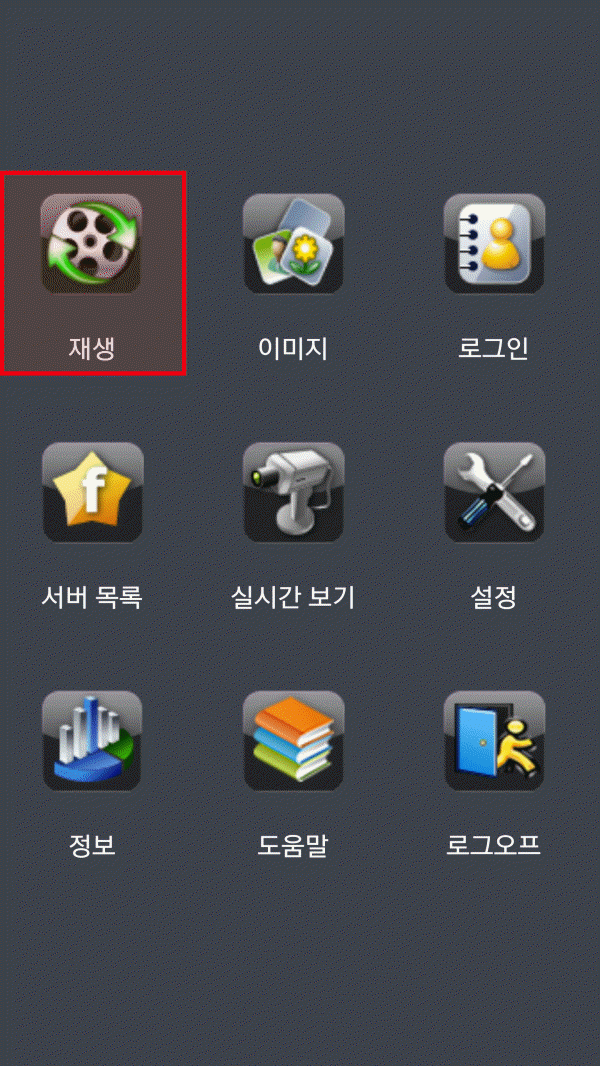
재생을 선택 합니다
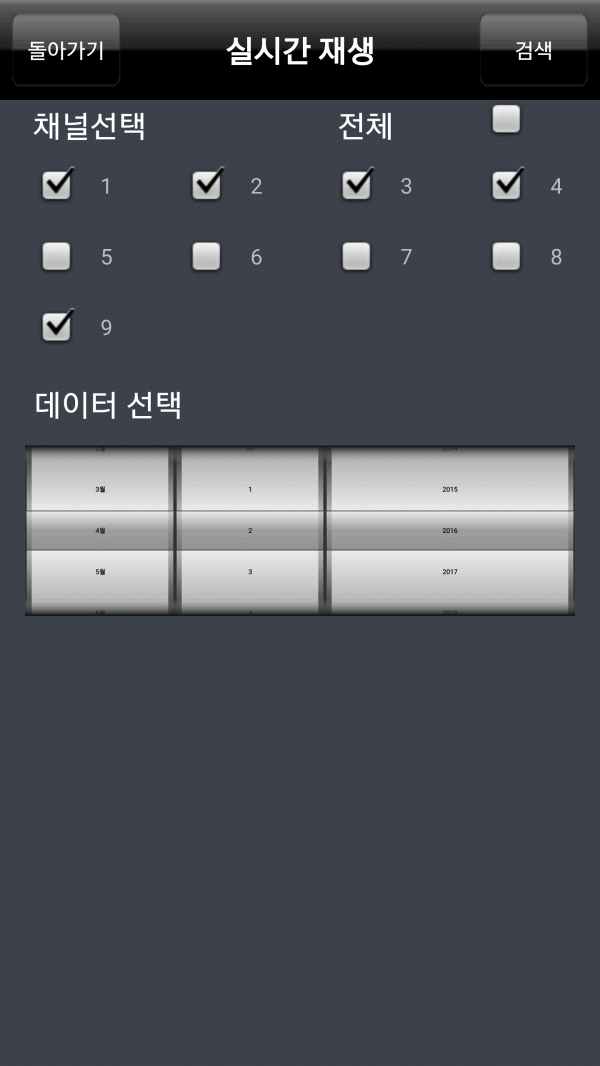
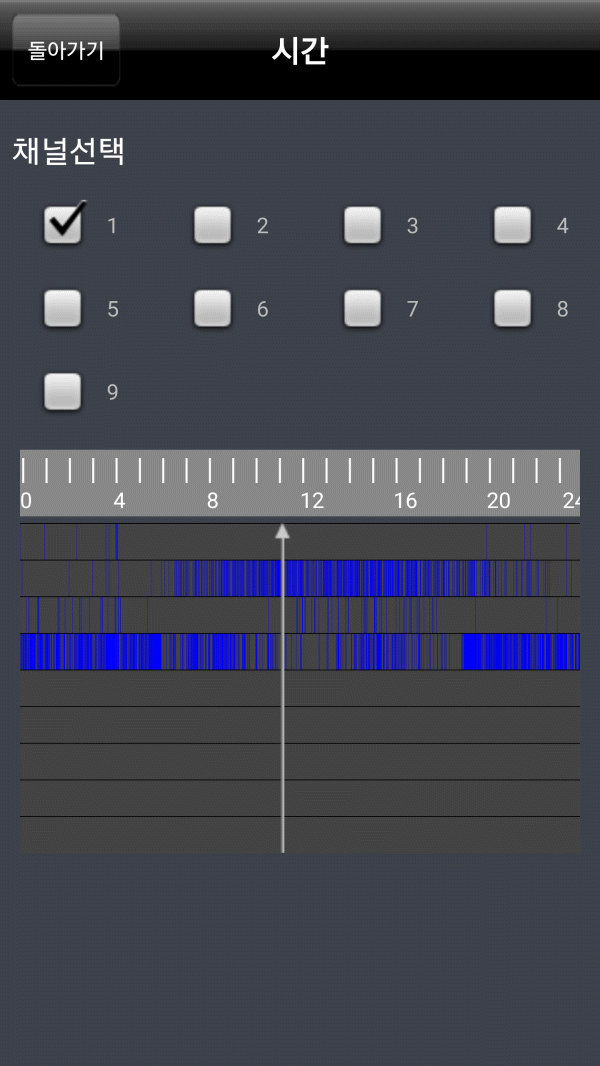
카메라의 번호를 한개씩 선택 후 녹화된 부분을 이동하여 녹화된 영상을 확인 할수 있습니다
그리고, 마지막으로
꼭! 로그오프 ( 데이터가 소모되죠)
날짜 선택 후 검색을 합니다
(주)세온씨앤씨
IB사업부
경기도 부천시 소사구 안곡로 185(괴안동) 3층
seoncnc@gmail.com
1688-8048
Copyright(c) cctv365 Corp. All Right Reserved
